
Las tablas dinámicas en Excel son herramientas excepcionales que permiten analizar grandes cantidades de datos de manera eficiente y sencilla. En este post, te llevaré a través de un tutorial de tabla dinámica en Excel, mostrándote cómo estas potentes herramientas pueden transformar tu manejo de datos.
¿Qué es una Tabla Dinámica y Para Qué Sirve?
Una tabla dinámica es una herramienta que te permite reorganizar y resumir datos complejos de manera sencilla. Es ideal para realizar análisis rápidos y eficientes. Por ejemplo, si tienes una hoja de cálculo con ventas anuales, una tabla dinámica puede ayudarte a identificar qué productos se vendieron más en un mes específico.
Crear Tablas Dinámicas en Excel: Un Tutorial Paso a Paso
Para crear una tabla dinámica en Excel, sigue estos pasos:
Selecciona tus datos.
Ve a la pestaña "Insertar" y elige "Tabla Dinámica".
Elige dónde quieres que se muestre la tabla dinámica.
Agrega los campos que deseas analizar.
Comencemos con nuestra configuración inicial. Tengo una tabla de datos que incluye ventas de varios productos, con información sobre la fecha, el producto, la cantidad vendida y el precio unitario.
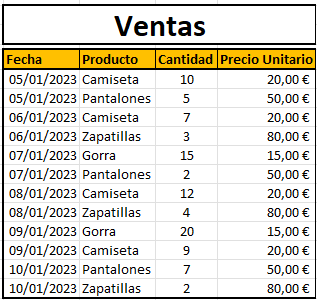
1. Selección de Datos
Primero, selecciona todos los datos de tu hoja de cálculo que quieras incluir en la tabla dinámica. En este caso, seleccionarías todas las filas y columnas de la tabla que te proporcioné, incluyendo "Fecha", "Producto", "Cantidad" y "Precio Unitario".

2. Insertar Tabla Dinámica
Con los datos seleccionados, ve a la pestaña "Insertar" en la cinta de opciones de Excel y elige "Tabla Dinámica". Se abrirá un cuadro de diálogo que te preguntará dónde deseas colocar la tabla dinámica.
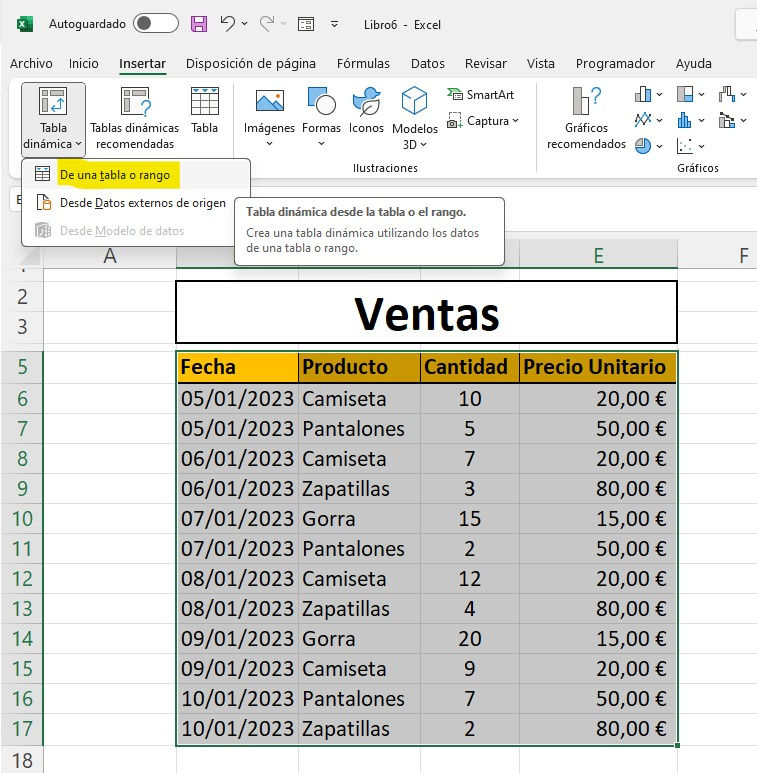
3. Elegir Ubicación de la Tabla Dinámica
En el cuadro de diálogo, decide si quieres que la tabla dinámica se ubique en una nueva hoja de cálculo o en la misma hoja. Si estás analizando una gran cantidad de datos o quieres mantener tu hoja original limpia, es recomendable elegir una nueva hoja. Nosotros en el ejemplo seleccionaremos en una hoja nueva.

4. Organizar Campos en la Tabla Dinámica
Una vez que se crea la tabla dinámica, procede a organizar los campos de distintas formas según nuestro objetivo:
Objetivo: Saber la cantidad de unidades vendida por producto y fecha.
Configuración de la Tabla Dinámica
Filtros: No he arrastrado ningún campo a Filtros en este escenario
Columnas: Coloca "Fecha" aquí para organizar los datos por fecha. Esto te permitirá ver cómo varían las ventas a lo largo del tiempo.
Filas: Arrastra "Producto" y "Precio unitario" a esta área para ver una fila por cada tipo de producto y qué precio unitario tiene. Esto te ayudará a comparar fácilmente las ventas de diferentes productos.
Valores: Aquí podrías poner "Cantidad". Puedes configurar Excel para que muestre, por ejemplo, el total de unidades vendidas.

Una de las grandes ventajas de trabajar con tablas dinámicas en Excel es su increíble flexibilidad. La configuración que hemos discutido es solo una de las muchas maneras en que puedes organizar tus datos para extraer la información que necesitas. Al igual que en este ejemplo, puedes cambiar y experimentar con los campos en las diferentes áreas de la tabla dinámica – filtros, columnas, filas y valores – para ajustar la vista y el análisis según tus objetivos específicos. Ya sea que estés buscando entender mejor las tendencias de ventas, analizar el rendimiento financiero de tus productos, o simplemente organizar grandes conjuntos de datos de una forma más comprensible, las tablas dinámicas te ofrecen la flexibilidad para explorar y descubrir esos insights cruciales.
Te animo a jugar con diferentes configuraciones; verás que, con solo unos pocos ajustes, puedes transformar completamente la perspectiva y el alcance de tu análisis, lo que te permitirá tomar decisiones informadas y basadas en datos con mayor confianza.
Tips importantes que debes saber para configurar la tabla según tus necesidades:
Crear una tabla dinámica en Excel es solo el primer paso. La verdadera potencia de esta herramienta radica en su capacidad para ser configurada y ajustada según tus necesidades específicas de análisis de datos. Aquí están algunas opciones importantes y configuraciones que debes conocer para aprovechar al máximo las tablas dinámicas:
1. Campos de Filtro
Filtros de Informe: Te permiten filtrar toda la tabla dinámica basándote en elementos seleccionados. Por ejemplo, puedes filtrar por fecha, región o categoría de producto.
Filtros de Campo: Permiten filtrar datos dentro de un campo específico. Por ejemplo, dentro del campo "Producto", podrías filtrar solo por "Camisetas".
2. Organización de Campos en Áreas de Columna, Fila y Valor
Área de Columnas y Filas: Determina cómo se organizan y muestran los datos. Puedes arrastrar diferentes campos a estas áreas para ver tus datos por producto, fecha, región, etc.
Área de Valores: Aquí decides qué información numérica quieres analizar, como sumas, promedios, conteos, etc. Puedes cambiar la función de resumen según tus necesidades.
3. Creación de Campos Calculados y Elementos Calculados
Campos Calculados: Permiten agregar fórmulas personalizadas que no están directamente en tus datos originales. Por ejemplo, puedes crear un campo para calcular el ingreso bruto multiplicando "Cantidad" por "Precio Unitario".
Elementos Calculados: Son cálculos basados en elementos de un campo específico. Por ejemplo, puedes calcular la diferencia entre dos tipos de productos en ventas.
4. Agrupamiento de Datos
Agrupa datos en categorías más amplias, como fechas (meses, trimestres, años), o rangos numéricos. Esto es especialmente útil para análisis temporal o categorización de datos.
5. Opciones de Ordenación y Top 10
Puedes ordenar los datos en tus tablas dinámicas por valores, como de mayor a menor o viceversa, y también puedes usar la función de "Top 10" para mostrar solo los elementos principales en tu análisis.
6. Actualizar y Cambiar Origen de Datos
Aprende a actualizar tu tabla dinámica cuando los datos subyacentes cambien y cómo cambiar el rango de origen de datos si añades más datos a tu hoja de cálculo.
7. Opciones de Diseño y Formato
Cambia el diseño y el formato de tu tabla dinámica para mejorar la legibilidad y la presentación. Esto incluye estilos de tabla, colores, y opciones de diseño como mostrar totales y subtítulos.
8. Conexiones a Múltiples Fuentes de Datos
Las tablas dinámicas pueden obtener datos de múltiples fuentes, incluyendo otras hojas de cálculo y bases de datos externas. Esta es una característica avanzada que amplía enormemente el potencial de análisis.
Estas opciones y configuraciones te permiten personalizar tus tablas dinámicas para adaptarse a una amplia variedad de necesidades de análisis de datos. Experimentar con ellas te ayudará a descubrir nuevas perspectivas y obtener insights más profundos de tus datos.
Para Añadir Sumatorios en una Tabla Dinámica:
Seleccionar el Campo para Sumar: Primero, identifica el campo que deseas sumar. Este campo suele ser un campo de valores numéricos como "Cantidad" o "Ingresos".
Arrastrar el Campo a 'Valores': Arrastra el campo seleccionado a la sección 'Valores' de la lista de campos de la tabla dinámica.
Elegir la Operación de Resumen: Una vez que el campo está en 'Valores', Excel por defecto puede establecerlo como 'Suma'. Si no es así, o si deseas cambiar la operación de resumen, haz clic en el campo dentro de 'Valores', selecciona 'Configuración de campo de valores', y elige 'Suma' como tipo de cálculo.
Para Quitar Sumatorios de una Tabla Dinámica:
Identificar el Campo a Quitar: Localiza el campo cuyos sumatorios ya no deseas ver en tu tabla dinámica.
Quitar el Campo de 'Valores': Simplemente arrastra el campo fuera de la sección 'Valores' o haz clic derecho sobre él y selecciona 'Quitar campo'.
Consejos Adicionales:
Personalizar los Cálculos: Además de la suma, puedes elegir otras operaciones como promedio, conteo, máximo, mínimo, etc., dependiendo de lo que necesites analizar.
Múltiples Sumatorios: Puedes tener más de un campo de suma en tus valores para analizar diferentes aspectos de tus datos simultáneamente.
Actualizar la Tabla: Siempre que realices cambios en la configuración de tu tabla dinámica, asegúrate de actualizarla para reflejar estos cambios.
Recuerda, las tablas dinámicas son muy versátiles y te permiten jugar con los datos de muchas maneras. Experimentar con sumatorios y otros tipos de cálculos puede ofrecerte perspectivas valiosas y ayudarte a tomar decisiones basadas en datos más completos.
Cambiar el Estilo de una Tabla Dinámica
Seleccionar la Tabla Dinámica: Haz clic en cualquier parte de tu tabla dinámica para activar las Herramientas de Tabla Dinámica en la cinta de opciones.
Abrir la Galería de Estilos: En la pestaña "Diseño" bajo las Herramientas de Tabla Dinámica, encontrarás una galería de estilos predefinidos.
Elegir un Estilo: Explora los diferentes estilos disponibles en la galería. Estos estilos varían en términos de color, fuente y sombreado. Haz clic en el estilo que prefieras para aplicarlo a tu tabla dinámica.
Personalizar los Colores de la Tabla Dinámica
Seleccionar el Estilo a Modificar: Después de elegir un estilo base, puedes querer ajustar los colores para que coincidan con el tema de tu presentación o preferencias personales.
Cambiar los Colores: Haz clic en la pestaña "Diseño" y busca la opción "Colores de Tabla Dinámica". Aquí, Excel ofrece una variedad de combinaciones de colores que puedes seleccionar para tu tabla.
Crear una Combinación de Colores Personalizada: Si las opciones predeterminadas no satisfacen tus necesidades, puedes crear tu propia combinación de colores. Para esto, ve a "Colores de Tabla Dinámica" y selecciona "Nuevos Colores de Tabla Dinámica". Aquí, podrás personalizar los colores de fondo, de texto, y más.
Consejos Adicionales
Consistencia: Si estás trabajando en un documento con múltiples tablas dinámicas o otros elementos visuales, considera usar un estilo y color consistentes para mantener una apariencia uniforme.
Claridad y Legibilidad: Asegúrate de que los colores y estilos elegidos no solo sean atractivos, sino también claros y fáciles de leer para tu audiencia.
Previsualización: Antes de decidirte por un estilo o color, utiliza la función de previsualización para ver cómo se verá en tu tabla. Simplemente pasa el cursor sobre las diferentes opciones para obtener una vista previa en tiempo real.
Cambiar el estilo y los colores no solo hace que tus tablas dinámicas sean más atractivas visualmente, sino que también puede ayudar a comunicar tu información de manera más efectiva. Experimenta con diferentes estilos y colores para encontrar la combinación perfecta para tus necesidades.
Preguntas Frecuentes sobre Fórmula "SI" y Formato Condicional en Excel
¿Qué es una tabla dinámica en Excel?
Una tabla dinámica es una herramienta de Excel que permite resumir y analizar grandes conjuntos de datos. Facilita la organización y la presentación de la información de manera comprensible, permitiendo a los usuarios identificar patrones y tendencias.
¿Cómo creo una tabla dinámica en Excel?
¿Puedo usar tablas dinámicas con múltiples hojas de datos?
¿Cómo aplico filtros en una tabla dinámica?
¿Cómo actualizo una tabla dinámica?
¿Puedo cambiar el diseño o estilo de mi tabla dinámica?
¿Es posible realizar cálculos dentro de una tabla dinámica?
¿Cómo puedo mejorar la visualización de datos en una tabla dinámica?
¿Tienes preguntas o necesitas ayuda adicional? No dudes en contactarnos.
Comentarios